Spotify Premium costs $9.99 a month for an individual account and $14.99 for a family account, which allows access for up to six users living in a single place. A Google Home Mini sells for $50 at its normal price, so this is a great deal whether you use the Spotify account or not. Playing Spotify premium content directly on Google home mini, without using my phone to cast from my Spotify app. My Google Assistant tells me that I only have Spotify premium service, and I can't request specific songs.
Have you ever got a Google Home Mini from Spotify special activity? If not, then don't worry. In this post, we are going to show you how to get Google Home Mini from Spotify and tell you how to get Spotify music for Google Home Mini for offline playing.Part 1. Get Spotify on Google Home Mini at Free
If you are using the Spotify free trial now, then you need to think of that it will invalid in 3 months. If you still want to enjoy the free trial, you need to require to a new account. But this is quite complicated. As a result, to help you out, here we would like to introduce a powerful tool to you.It is DRmare Spotify Music Converter, which can support both free and premium users to enjoy Spotify music offline. You can use it to download and convert Spotify music to common audio files with high quality. And you can save them to your computer for using on other devices with ease.
In addition, you can modify the audio parameters like bit rate, channel, sample rate, etc. according to your needs. Then you can start to convert and save them to your computer.
Part 2. How to Convert Spotify for Google Home Mini
In this part, you will see how to convert Spotify music for Google Home Mini. Let's move on and see how to do that. By the way, please install DRmare Spotify Music Converter on your PC first.Step 1. Add Spotify tracks to DRmare software

Step 2. Redefine Spotify output audio format
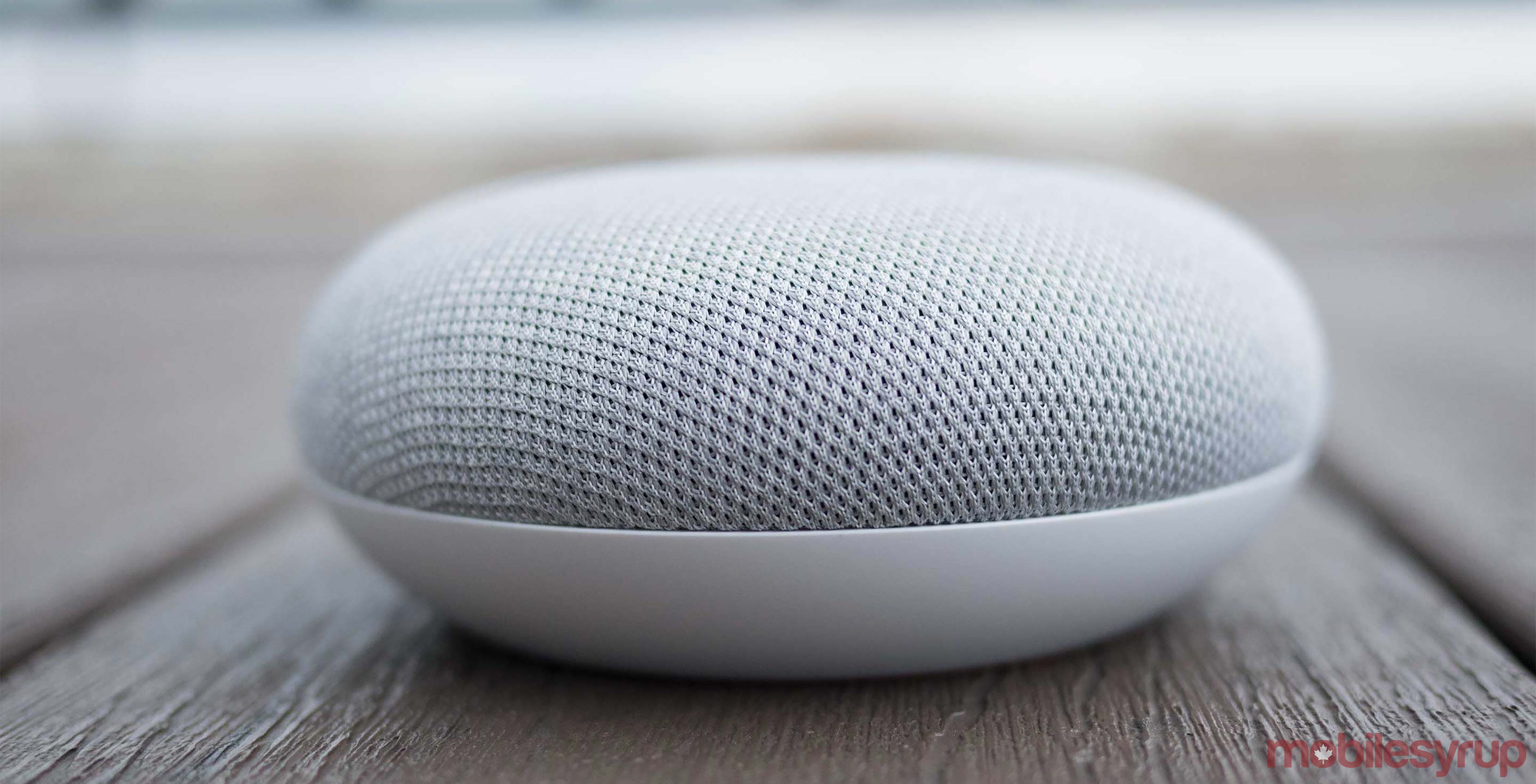

Step 3. Convert Spotify songs
Step 4. Move Spotify to Google Play for Google Home Mini
To play Spotify music on Google Home Mini, we need to move the songs to Google Play Music first. Below are the steps for you.1. Install the Google Play Music Manager on your computer.
2. Log in with your Google account and hit 'Upload Music' button.
3. Follow the on-screen instructions to add Spotify music files to Google Play Music.
After then, you can use voice control to ask Google Home Mini to play Spotify music as you want. Then you can enjoy Spotify music on Google Home Mini without premium.
In the present era of technology, new advancements take place almost regularly and as a result, the previous models go extinct. It results in human beings becoming more modern and up-to-date with access to all the latest gadgets. Google Home is one such device that makes our life easier. It helps folks listen to music, watch the news, listen to popular podcasts, radio, controls TVs and speakers, controls your home like smart devices, doorbell, security cameras and many more.
Google Home comes with the feature that helps to play music as per your demand. The only thing you have to do it to say Okay Google, play…(as per your preference). In the beginning, it was only possible if you had linked your device with Google Play Music. But in the latest update, Google Home has become cash free and you can stream music from a number of devices. When you start your phone and open Bluetooth option you can see Google Home is shown on the screen. These new additions make it the most preferable one for the users.
You can enjoy these features of Google Home without investing your money as well. Keeping that on the mind, here in this guide we are going to illustrate some awesome hacks that will help you to play Google Home for free. There is no need to pay to Spotify or Google Music. Just have to follow the steps carefully and execute these methods exactly the same as mentioned below. So let’s start with the steps.
Build Up a Playlist in Google Play Music
Users can easily install the app Google Play Music from Google Play Store. The first thing you need to do is to subscribe to Google Play Music. Without a subscription, you can’t use the advanced features of it and you have to purchase songs. Google Home won’t play Google Music without subscription and play only the songs that are saved in your devices playlists. You have to speak ‘Okay Google, play this music…(as per your choice).
If you want to skip or pause a song then speak Google Home in front of the Google Home and it will pause the music as well.
In case, you want to set up a playlist in Google Play Music then you have to open the app and then find a song from your music library. Now, click on the three dots that are placed at the right side of the entry icon and tap on the option “Add to Playlist.” After that, choose “New playlist” and rename the option and give a small description also. Then, choose “Create playlist” and add new songs. The major thing you have to notice is the playlist is chosen correctly when you select “Add to playlist.”
Cast Music
The earlier version of Google Play Music won’t support Bluetooth abut support casting. Casting is useful when your phone or tablet also supports the casting feature. To do so, you have to choose the Cast icon from the drop-down notification bar of Google Play Music. Apart from that, you can also choose the Cast button from a compatible application. Click on Cast and then choose Google Home. Now, start playing on your mobile or tablet. By this process, Google Home will help you to play the music.
Stream Radio
Google Home helps you to play music from online radio services too, just like Capital FM and BBC. Although you can listen to the most popular music, you are unable to control what you are listening to. You have to tell Okay Google play…(radio station name).
Basic Voice Commands for Playing Music
Here we are going to state some important voice commands that will help you to play music. So go through with the commands and learn more about it.
Request a Song
First say, “Ok Google” and then, “Play <song name>,” “Play <song name> by <artist name>,” “Play <song name> from <album name>,” “Play <song name> on <music service>” “Play songs like <song-name>”.
Ask an Artist
Free Google Home Mini Spotify
The first thing you have to do is to say “Ok Google” and then “Play <artist name>,” “Play music by <artist name>,” “Play <artist name>” on <music service>,” “Play songs like <artist-name>”.
To Request an Album
At first, speak Ok Google in front of Google Home and then “Play <album name>”, “Play <album name> by <artist name>”, “Play <album name> by <artist name> on <music service>”
Free Google Home Mini Spotify Link
Play Personaliszed or Suggested Music
First say Ok Gogle and after that, “Play some music”, “Play <genre> music on <music service>”
Free Google Home Mini Without Spotify Subscription
Set the Default Music Service on Google Home
Free Google Mini With Spotify
Google Home also provides the feature to set up the default music on Google Home. The first and foremost thing you need to do is to click on the Google Home application from the home screen. After that, click on Account that is located at the right bottom of the display. Now, you need to verify the Google Account that is shown linked to Google home option. After that, choose Settings and tap on it. Then, select, Music and click on default service. Finally, click on Radio. Hopefully, by executing all the methods, you can successfully play music on Google.