Apr 02, 2018 Displaying the current song playing on Spotify! Create a folder and extract the zip file in the folder. Open OBSCurrentlyPlaying.exe 3. Go to OBS create a text source then press tick 'Read from file' then select the text file where. Windows users are familiar with Windows Media Player as it is one of the media players on your computers. Windows Media Player developed by Microsoft is designed to play audio, video and view pictures on computers running the Microsoft Windows operating system as well as on Pocket PC and Windows Mobile-based devices. Download Xpo Music - A Windows 10 Spotify client that might just be better than the official app, as it essentially packs Spotify's PWA (the online player) into a desktop application. Stream to Windows 10 Xbox App: Spotify background audio not working Question As of like last week or the week before I can no longer play Spotify as background audio while I stream my console to my PC Xbox App (for OBS screen capturing purposes since I don't own a capture card).
Set spotify/any music source you have to be outputting to that VB-cable (windows audio settings, at the bottom there is app preferences) add VB-cable as an additional audio source on OBS level 1. Add another device that supports Spotify or has the app (like a speaker or laptop). Connect both devices to the same Wi-Fi network, and log in to Spotify. Listen out loud. Aug 09, 2010 One idea! You could change the playback device that obs reads desktop noise from. However this will mean that you have to put the game and everything else apart from spotify to run off of that device. The only problem that this has is that you won't be able to hear anything else apart from spotify.
Last Updated on October 16, 2020 by Robert Jackson
Complains about OBS Window Capture Black Screen have begun to trickle out of the OBS community.
Having such an issue, OBS won’t record a video successfully when you use the OBS Window Capture feature to record an app window like Chrome, VLC, and gameplay. Instead, OBS will display a black screen on the interface.
To help you get rid of the Window Capture Black Screen issue, the bulk of this text is essentially a combination of reasons and solutions for the issue. You will know why this issue will happen to you and how you can fix it.
How to resolve OBS Window Capture won’t record:

FAQs:
1. Disable Hardware Acceleration in Chrome
If OBS works fine to record other windows, like VLC, Photoshop, or some games, and the black screen issue only happens when you record a Chrome tab, then, your OBS is likely incompatible with Chrome.

It’s very easy to fix it though, you just need to uncheck one option in your Chrome to regain the compatibility.
On your Chrome, enter Settings and choose Advanced from the Settings window. Scroll down and find an option named ‘Use hardware acceleration when available’, uncheck it.
Now, relaunch your OBS and Chrome to start your recording. It should record properly.
2. Adjust the graphics settings for OBS
When your computer is installed with 2 graphics cards, both graphics cards will likely work to draw and encode the OBS recording together. You may think it’s good for your OBS recording efficiency, which on the contrary, with both graphics processors working simultaneously, your OBS will only be stuck in disorder and doesn’t know which processor it should respond to.
Such disorder will lead to one serious problem which is that your OBS will display a black screen and record absolutely nothing.
To sum up, OBS must run under the support of a single GPU. Now, let’s modify the GPU settings for your OBS to fix the black screen issue.
HOW:
First, right-click on your desktop and choose Display settings from the drop-down list. Then, on the Display settings window, scroll down and click on the Graphics settings option.
On the new Graphics settings window, you need to add OBS on the list to modify its graphics settings.
Click Browse and search for the location of OBS, go to This PC > C:// > Program Files > obs studio > bin > 64bit. On the 64bit folder, select obs64 and click Add to complete.
Next, click Options and check High Performance, click OK to apply.
Finish all these steps, your OBS recording will be processed by a specific graphics card and you won’t have the black screen issue anymore.
3. Run your OBS as administrator
OBS is a heavyweight screen recorder, it’s programmed with multiple features. But some features will be restricted when you launch OBS regularly by double-clicking the desktop app.
To let OBS work as total to record a video, you need to right-click on the app and choose Run as administrator.
Then, you can adapt to OBS Window Capture to record a video with your preference.
4. Downgrade OBS
Whenever there is a new version of OBS, there are always people saying that OBS won’t recordafter making an upgrade. If you are in the same situation, probably:
- Your computer is not compatible with the latest OBS.
- Or, the installed package has some undefined bugs.
In this case, the easiest way to fix the OBS Window Capture not recording issue is to downgrade your OBS. However, this is just a stopgap since you cannot enjoy the latest services of OBS.
Tip:
If you cannot find the previous installer package, you can visit the website below to download a less advanced OBS on your computer.
5. Try an OBS alternative to record your window
If none of the previous methods help you solve the problem, you’d rather not spend all your time figuring out why and how just apply to another screen recorder to record a video.
An OBS alternative – Aiseesoft Screen Recorder will help you create a decent video with less effort and less possibility of having errors.
Aiseesoft Screen Recorder is a great screen capture program that allows users to record all on-screen content along with microphone and system sound.
Also, you don’t need to worry about lags during the recording since it supports hardware acceleration.
Moreover, the program offers multiple adjustable configurations, you may decide the hotkeys for activating a recording, format, and other details of a video, mouse movement, etc.
Now, let’s take a look at how to use Aiseesoft Screen Recorder to record a window.
Step 1 Download Aiseesoft Screen Recorder for free on your computer
Step 2 Set up for recording
Launch the program and choose Video Recorder on the interface.
On the Video Recorder window, you need to decide the recording area and the audio source of your video.
- First, you can click Full to record the entire screen or click Custom to record a certain area. You may click Advanced Recorder, then, choose the Lock and record window option to record a certain app window.
- Next, turn off the Microphone when you don’t want to voice be recorder through a microphone device. And leave System Sound on to record the computer sound.
Finish all these setups, minimize the app.
Step 3 Start recording
Launch the content you’re about to record and press the default hotkey ‘Ctrl + Alt + S’ to initiate a window capture.
Aiseesoft Screen Recorder will activate a floating bar to display the real-time length of the video, you can pause the recording and take a break by clicking the Pause button.
To end the recording, press ‘Ctrl + Alt + S’ or click the Stop button on the panel.
A window will then pop out and display the captured video for you, you can preview it and trim it if you need to.
Click Save to export the file to a default folder. Click the Recording history option on the interface to locate your recordings.
These are all the effective solutions for your OBS Window Capture Black Screen issue, you can try the first 4 methods before you switch to the OBS alternative – Aiseesoft Screen Recorder. Hopefully, you can create a perfect video in the end.
FAQs:
1. Why is OBS not recording sound?
There are multiple reasons for OBS not recording sound. To fix the issue, you may check out the post “Fix OBS Not Recording Sound”.
2. Why is OBS not recording full-screen?
If you try to use OBS Game Capture or Window Capture to record full-screen gameplay, video player, or other apps, your OBS will very likely to display a black screen.
That’s because these two modes are not designed for full-screen recording and therefore cannot capture the entire screen perfectly.
So, you may switch to Display Capture to record a full-screen app.
In OBS Studio (Open Broadcaster Software), the capture window allows you to capture what is being displayed on your screen. You can capture the footage from any window on your computer and include it in your stream broadcast.
You could use this to capture the footage from a game during a live playthrough, capture the footage from Photoshop when you’re streaming your work in progress art, or capture the footage from some software as you stream a live tutorial for it.
OBS makes it easy to capture your window and this can all be set up with just a few clicks (click “Add Source” and follow the prompts). However, sometimes OBS breaks, preventing your window from being captured properly or making it so that you can’t see (and confirm) what footage is being broadcast.
The OBS capture window black issue isn’t an uncommon problem. Users say that when they’ve tried to capture footage from the Chrome window on their desktop, in OBS, it just shows up as a black screen.
However, it’s not just in Chrome. Some have also said that they have experienced the problem when trying to record or stream footage of their games. The games themselves are running as expected (according to posts about the issue on forums and on social media), but they aren’t showing up properly in OBS.
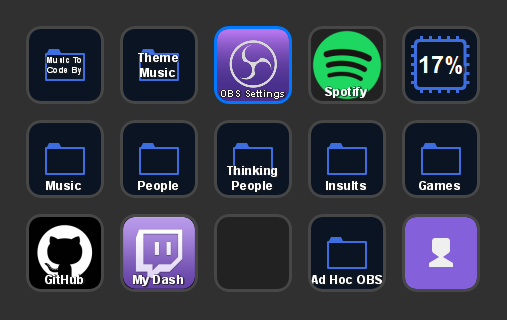
The issue means that when OBS users go to start streaming on Twitch, there are large black blocks in their broadcasts. A screenshot of the black capture window issue shows how one OBS user ran into the problem when trying to capture footage from a Chrome window, in order to display their Twitch alerts.
If the issue persists then it means that your viewers aren’t able to see what you’re playing, what you’re looking at on Chrome (if that’s part of your stream), and features of your stream that rely upon Chrome Window Capture won’t be available.
You will have to fix the problem and make OBS capture the footage in your windows properly so that you can broadcast professional, good-looking streams.
How to Fix the OBS Capture Window Black Issue
There are several reasons why OBS is unable to run a capture window properly and why the footage from the window is being displayed as black. There are several different ways to fix the issue and we’ve outlined the most common reasons for the issue and the most common fixes here.
How to Fix the OBS Capture Window Black Issue With Chrome
Most people who have come across the OBS capture window issue say that they’ve experienced the problem with Google Chrome. The content of their tabs just refuses to show up and is replaced by a black screen.
The reason for this is something called “hardware acceleration.”
Chrome is a very intensive piece of software and Google uses a feature called hardware acceleration to make the most of your hardware and help Chrome to run properly. Chrome sends most of the graphical tasks to your computer’s GPU. By doing this, it frees up the CPU of your computer to handle other tasks. The GPU is also best equipped for these graphical tasks and should help to boost Chrome’s performance.
However, hardware acceleration may also be why OBS is unable to properly capture what’s being displayed in the Chrome window. Disabling hardware acceleration takes just a handful of clicks.
Click the three horizontal dots in the right-hand corner of Chrome to open the menu
Select “Settings” (it’s towards the bottom of the list)
Scroll down to the bottom of the Settings page and select “Advanced”
Under Advanced, find the category called “System” (it’s near the bottom)
Uncheck “Use hardware acceleration when available”
Once you’ve done this, restart Chrome and restart OBS so that the changes are reflected. Try using window capture on Chrome to see if the issue has been fixed.
How to Fix the OBS Capture Window Black Issue With Games
OBS users may also experience the capture window black issue when trying to capture gameplay footage. There are lots of potential causes for this problem with games, but we’ve listed fixes for the most likely causes below.
Disable Windows 10 Game Mode
When the Windows 10 Creators Update was released in 2017, it added a feature called Game Mode. Game Mode is designed to improve the process of your computer when playing games. Although it is a useful feature, many streamers have reported that it interferes with their broadcasts.
In our guide to streaming Apex Legends, we recommend disabling Game Mode because it can direct GPU resources away from OBS and cause viewer-side sluggishness. Game Mode may also be the reason for the OBS capture window black issue.
To disable Game Mode in Windows 10, you can go into the Settings menu, type “Game Mode” in the search bar, and toggle the feature off. Then, restart your computer to make sure the changes have been performed and OBS will no longer be affected by it.
Capture Footage With Game Capture, Not Window Capture
Another solution that may work, is if you tell OBS to capture the gameplay footage with the Game Capture option, not the Window Capture option. Game Capture is designed for capturing gameplay footage and is recommended.
You’ll also want to put the game in full-screen mode, not windowed or borderless.
Run OBS as an Administrator
Our final suggestion for fixing the OBS capture window black issue is to run OBS as an administrator. Running a program as an administrator in Windows 10 is a standard process.
Just right-click on the OBS icon (or wherever it’s listed in your computer’s files) and select “Run as Administrator.” Follow the prompts to run OBS as an administrator.
Obs Won't Play Spotify Windows Apps
How OBS.Live Supercharges Your Streaming
Capturing window footage is just one awesome feature that you get from OBS Studio, but why not take it to the next level? StreamElements OBS.Live is an add-on (not an OBS alternative or a fork) that supercharges your streaming by adding lots of helpful features:
Activity Feed and Chat integrated into OBS
Media Request, to let your viewers suggest YouTube videos to play during your stream
Alerts Management (skip, replay, and mute)
Custom Bot Name
Access all of your favorite StreamElements tools like Tipping, Chat Bot, and more
Legendary Support, 24/7
Obs Spotify Plugin
For more help with streaming or using OBS.Live, message us on social media and join our fun and friendly Discord community. Other StreamElements users are happy to answer your questions and our legendary support team is on hand 24/7 too.
Obs Won't Play Spotify Windows App Windows 10
YouTube
Subscribe to our YouTube channel for helpful video tutorials going over the basics, features, and news on upcoming, or new features. StreamElements is always working hard to make streaming better for YOU.