
To delete your Spotify account, you'll have to go through the Spotify website in an internet browser. You can't delete your Spotify account through the mobile or desktop apps. Deleting your account. First, close Spotify. For this, go to the Menubar, click on Spotify and select Quit Spotify. Then remove Spotify from the Applications folder. Now you need to find all the service files of the app and delete them.
'On my Mac, I have noticed that Spotify uses quite a large cache, say, 4GB in total. That's really puzzling as I only saved dozens of tracks from Spotify. Did I miss anything? Or how to clear up those Spotify caches once and for all?' - Spotify user
:no_upscale()/cdn.vox-cdn.com/uploads/chorus_image/image/65581211/Comp_1_Home__2_.0.jpg)
- Locate the Spotify processes and stop them. We assume you know the location of the folder where you installed the Spotify app. If you don’t, it should most likely be under the User folder in This PC. Once you’re there, click on AppData and then Roaming. Delete all Spotify folders found here.
- You don't need a 'Data' folder inside your AppData spotify folder, because this command will create a 'Link' with the look of a folder. If you enter this created file, you'll see and think is it that the Data is still saved on the C drive, but it is the point, make the program think that.
- Offloaded apps are greyed out on the home screen. You can tap to launch them, though their required data will first be downloaded from the App Store in the background. All your associated app data, however, will remain safe. To offload apps on your iPhone, go to Settings - General - iPhone Storage. You should see a small dialog box to sideload unused apps here.
- Spotify needs a WiFi or mobile data connection to work. It’s best to use WiFi instead of mobile data. If you can’t use WiFi but want to keep mobile data usage low, use Data Saver. Data Saver reduces the app’s data usage by showing fewer images and reducing audio quality. Switch Data Saver on.
If you use Spotify app quite often, you might have noticed that the storage space of your computer or the mobile device is dropping rapidly. That's simply because whenever you are streaming a song from Spotify, it will save the track onto your device so that if you ever play that song in the future, Spotify will play it from the cache directly, without having to stream from its server again. Therefore, the more songs you streamed from Spotify, the less space you'll get on your device.
If you've experienced lagging when using Spotify, it might be time to clear Spotify's cache. However, since Spotify desktop client doesn't allow us delete the cache within the app, we'll show you the alternative ways to clear Spotify caches on computers and iPhone.
Method 1. Clear Spotify Cache Files on Mac
There are two types of cache with Spotify, including the one used for the offline tracks you downloaded from Spotify, and the one described as above.
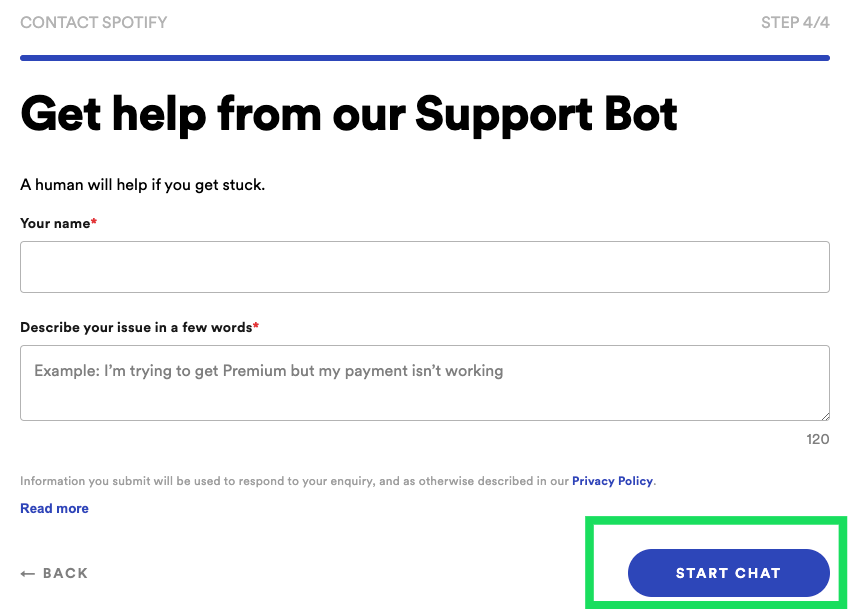
To delete the Spotify cache of all the streams, simply go to /Users/*USERNAME*/Library/Caches/com.spotify.client/ and then delete the folder inside. To clear up the offline files cache, you should locate this path: /Library/Application Support/Spotify/ and delete the watch-sources.bnk file.
Method 2. Clear Spotify Caches on Windows
As Spotify provides the desktop app on Windows from its official site as well as Windows store, the ways to delete Spotify cache with those two versions are varied on Windows.
1) Remove cache from Spotify official version
The process to empty cache files from Spotify official app on Windows is similar to Mac. For the Spotify cache, go to C:Users*USERNAME*AppDataLocalSpotify and find the Storage folder, delete it. Or head to C:Users*USERNAME*AppDataRoamingSpotifyUsersusername-user and find the local-files.bnk, delete it.
Spotify App Delete Data Recovery Tool
2) Remove cache from Spotify Windows Store version
1. Navigate to your AppData folder by typing 'appdata' into search bar of your computer.
2. Head to Packages - SpotifyAB.SpotifyMusic_zpdnekdrzrea0 - LocalCache - Spotify - Data.
3. Close Spotify if it's running. Then delete all the folders within Data folder.
Method 3. Clear up Spotify Caches on iPhone
Like the desktop app, there's no official solution to delete Spotify cache from iPhone yet. Instead, we are introducing some of the top tips for you with which you can optimize the app so that it takes up less space on your phone.
1) Reinstall Spotify app
Delete Spotify Appdata
One of the workable solution to free up space on iPhone is deleting and reinstalling Spotify app. Specifically speaking, once you reinstalled the app, it will download much more properly and will not produce unnecessary app caches.
2) Delete offline Spotify playlists
Deleting offline playlists from Spotify is another workaround to save space on your iPhone.To delete Spotify playlists, simply tap on the playlist title that you saved offline and then delete the playlist accordingly.
3) Reduce stream Quality of Spotify
You can also choose to lower the Spotify streaming quality in order to make Spotify performs better.To do so, simply open go to Edit ->Preferences ->Playback and then uncheck the High Quality Playback option.
Spotify App Delete Data Recovery Software
More Tips: Download and Play Spotify Songs Anywhere
Spotify App Delete Data App
As we mentioned above, caches could help to reduce Spotify stress from its server. It's also a great way used by Spotify to prevent users from walking off its songs. Further more, it only lets paid users to download songs offline. And even worse, it's impossible to play Spotify songs on non-authorized devices due to Spotify's DRM. Therefore, if you are wondering how to break the restriction and play Spotify music anywhere, you are suggested to use a third-party solution like TunesKit Music Converter for Spotify to remove DRM lock and download any Spotify track and playlist as MP3, AAC, FLAC, etc. even if you are using free account. For more details, you can visit: How to Download Spotify Songs as MP3.
Matt Smith is an amateur writer engaged in Tuneskit in 2013. He is a movie lover who write a lot of movie reviews for many websites and blogs.