After troubleshooting on my own and getting no help from Discord's twitter. We deducted that you can't listen to a premium listening party if you are a free Spotify user. Which completely defeats the purpose of having a listening party in the first place. I've decided to cancel my Spotify Premium subscription after finding this out. Voice control your tunes with Microsoft Cortana. Log in to the Cortana app. Select Spotify as your preferred music provider.; Log in to Spotify and continue through the steps.
As music is the important part of gaming experience, users of the gaming-focused chat platform Discord would like to listen to and share their music experience with their friends. But Discord Bot users find it hard to realize it. In this guide, I will share you three best methods to fix the problem, then you can share Spotify music with your friends whenever you want.
You May Like:
Part 1. What Is Spotify and Discord Bot?
I would like to make brief introduction of both Spotify and Discord Bot, after that, you will understand why making connection between Spotofy and Discord Bot is so important.
What's Spotify?
Spotify is a music, podcast, and video streaming service. It provides DRM–protected content from record labels and media companies. Users can enjoy Spotify Music by browsing through or searching for parameters of songs like artist names, albums, genres, playlists, or record labels. Besides, Spotify users can create, edit, and share playlists and tracks on social media, and make playlists with other users.
What's Discord Bot?
Discord is a proprietary freeware VoIP application designed for gaming communities. Discord runs on Windows, macOS, Android, iOS, Linux, and in web browsers. As of December 2017, there are about 87 million unique users of the software.
As you can see, both Spotify and Discord Bot are popular software around the world. Definitely, music is the indispensable part for game experience. Therefore, it is appealing to enjoy and share Spotify music when using Discord Bot. So how can you do that? With the following 3 methods, you will know it roundly.
Part 2. Method 1: Connect Discord Bot with Spotify
In this way, you can directly enjoy your Spotify music in Discord Bot. All you have to do is to click your mouse several times. Now, let's start to connect Discord Bot with Spotify.
1. Start to Enjoy Spotify
Step 1. Download the Discord App and Open It in Your Desktop
After downloading and installing, click 'Connections' in the menu on the left, then you will see several icons in the interface together with Spotify. Here, click 'Spotify' to get connection.
Step 2. Make Sure You Have Login Your Spotify Account
Then a web page will open to connect. If you're not already logged into Spotify on the device, you should log in or sign up first.
Step 3. Click to Confirm
Finally, click 'OKAY' to confirm your connection.
Note: Once you've connected Spotify to your Discord account, you can choose to display what you're listening to in real time on your profile.
2. Listen Along in Spotify
If you are Premium user, you can turn your chat room into a party with your friends.
Step 1. Open the Discord desktop app on your computer.
Step 2. Click someone that's 'Listening to Spotify' from your list of friends on the right, then click the 'Listen Along' icon.
Spotify Desktop App Doesn't Connect To Discord Bots
3. Disconnect Soptify
Step 1. Click Connections in the menu on the left of the Discord desktop app, then click 'Spotify' icon.
Step 2. Be sure that you have login with your account, and then click 'X' in the top left of the green box, then hit 'Disconnect' to confirm.
Part 3. Method 2: TuneFab Spotify Music Converter
As stated above, Spotify Free users will listen to Spotify with advertisements and it is inconvenient for games enjoyment, so is there any solution for you to listen to ads-free Spotify Music with Discord Bot? Even sharing the songs with your friends? Here, I am highly recommend TuneFab Spotify Music Converter. Let's have a look at what TuneFab Spotify Music Converter is.
TuneFab Spotify MusicConverter is designed to download your Spotify Music easily and professionally. To share Spotify with your friends, you can first download the songs then upload them to Youtube. With the help of it, you are free to convert the songs, playlists, albums in Spotify to DRM-free MP3, M4A, WAV, FLAC, etc. or download them with this reliable converter without losing quality. You can download Spotify music without Premium, customize audio parameters according to your requirement. Select 1X or 5X conversion speed to save your time. Let's follow the step-by-step guidance as below.
Step 1. Download and install TuneFab Spotify Music Converter
First, you need to download and install the converter on your computer. If you have already install PC Spotify, Spotify will be activated automatically if you launch the converter.
Step 2. Add converted files
Click 'Add Files' to add your converted files, you can copy and paste the link to the blank or you can drag the songs, playlists, albums, artists, track to add into the converter. After that, you can choose the converted files and click 'Add' button to get the converted preparation.
Step 3. Select Output Format
Click the 'Options' >'Advanced' then choose MP3 or other formats from the format lists as output format. In addition to that, you can also change sample rate and bit rate as you like.
How To Connect Your Discord To Spotify
Step 4. Choose Output Folder
After selecting output format, then you can choose output folder. Choose 'Options' >'General ' button to change the output folder. Besides, you can also hit the 'Output' button to choose the path to save your converted files.
Step 5. Convert Spotify Music
Hit the 'Convert' button to start the conversion, the process bar will be shown to you. Wait for a few minutes to get your conversion done.
Step 6. Log in Audioship
Click Audioship to enter the interface, then log in with your account. Normally you can log in with your Google account or Facebook.
Step 7. Upload Converted Audio
After logging in your account, you can choose your YouTube account in the 'Choose where to upload'. Click 'Upload' button to upload your audio.
Step 8. Post video to YouTube
You can edit 'YouTube Title', 'YouTube description', 'YouTube tags' during the progress of uploading. After the progross bar is done, click 'Post All Video To Youtube' botton to upload the audio into Youtube.
Step 9. Get YouTube link
When the post progress finished, you can click the URL to enjoy your Spotify music in YouTube, or you can share your URL to your Discord Bot friends.
Part 4. Method 3: Online Playlist Converter
In this part, an online tool will be introduced to you to play Spotify music with Discord Bot friends. Playlist Converter is a powerful online conversion tool. Now is the time for us to get the instructions, here we go!
Step 1. Launch the official website
Click Playlist to enter the interface, the hit 'Spotify' to log in with your account.
Note: If you have no Spotify account, you should go to Spotify and sign up your new account. You can sign up with your Facebook account or email address. After that, you can log in with Spotify in Playlist converter easily.
Step 2. Add converted playlist
As soon as your are back from spotify, the converter will load the list of your playlists. This listbox will contain the name of each of your spotify playlist. Simply select the playlist you want to convert to youtube.
Step 3. Convert playlist to Youtube
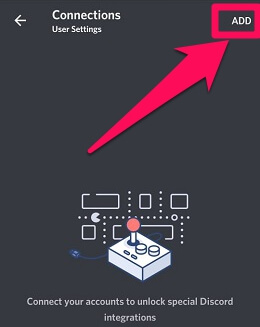
After loading all the track list, click the 'Convert to Youtube' button, then another interface will pop-up for you to log in with your Youtube account, normally you can sign up with your Google account.

Step 4. Export to Youtube account
After step 3, the track will automatically convert and after the process bar shows the conversion is finished, you should click the 'Export to Youtube account' button, wait a few minutes while converter is looking for the corresponding tracks for spotify in youtube.
Note: The website will perform a search for each track in youtube with the artist name and track name.
Step 5: Copy and share your playlist link
At the end of the conversion process, playlist converter will show a link to your new youtube playlist. And here, your playlist can be shared to your Discord Bot friends.
Note: Don't worry about anything because no information from your youtube account will be stored on playlist server for your privacy convenience.
Limitations:
Need to many way to login with your account and the songs are gained from the searching result. The later will make a mistake in selecting the right songs you have heard about for there are different version of one song.
Above is the integrated guidance on how to listen to Spotify music with Discord Bot. You can choose of one these methods to play Spotify music with your Discord Bot friends. TuneFab Spotify Music Converter is profoundly suggested, as it allows you to download and convert Spotify music to listen to Spotify Music with Discord Bot without losing quality of the songs easily. So hurry to enjoy your music in Discord Bot and share your idea with us.
Listen, game, chat, and party all at once with Discord.
You can also see and play what your friends are listening to. You can even listen together with Listen Along (Premium only).
Get started
- On desktop, download the Discord app and open it.
- Click Connections in the menu on the left.
- Click Spotify.
- A web page will open to connect. If you’re not already logged into Spotify on the device, you’re directed to log in or sign up first.
- Click CONFIRM to confirm.
Once you’ve connected Spotify to your Discord account, you can choose to display what you’re listening to in real time on your profile.
To disconnect
- Click Connections in the menu on the left of the Discord desktop app.
- Click Spotify.
- Click X in the top left of the green box.
- Click Disconnect to confirm.
Listen Along
For: Premium
Turn your chat room into a party with your friends! Here’s how to listen together.
Note: It’s not possible to Listen Along when voice chatting. Try text chatting instead.
- On desktop, open the Discord desktop app.
- Click someone that’s Listening to Spotify from your list of friends on the right.
- Click the Listen Along icon .
Note: If you Listen Along with a friend who has Spotify Free, you’ll hear silence when they hear adverts.