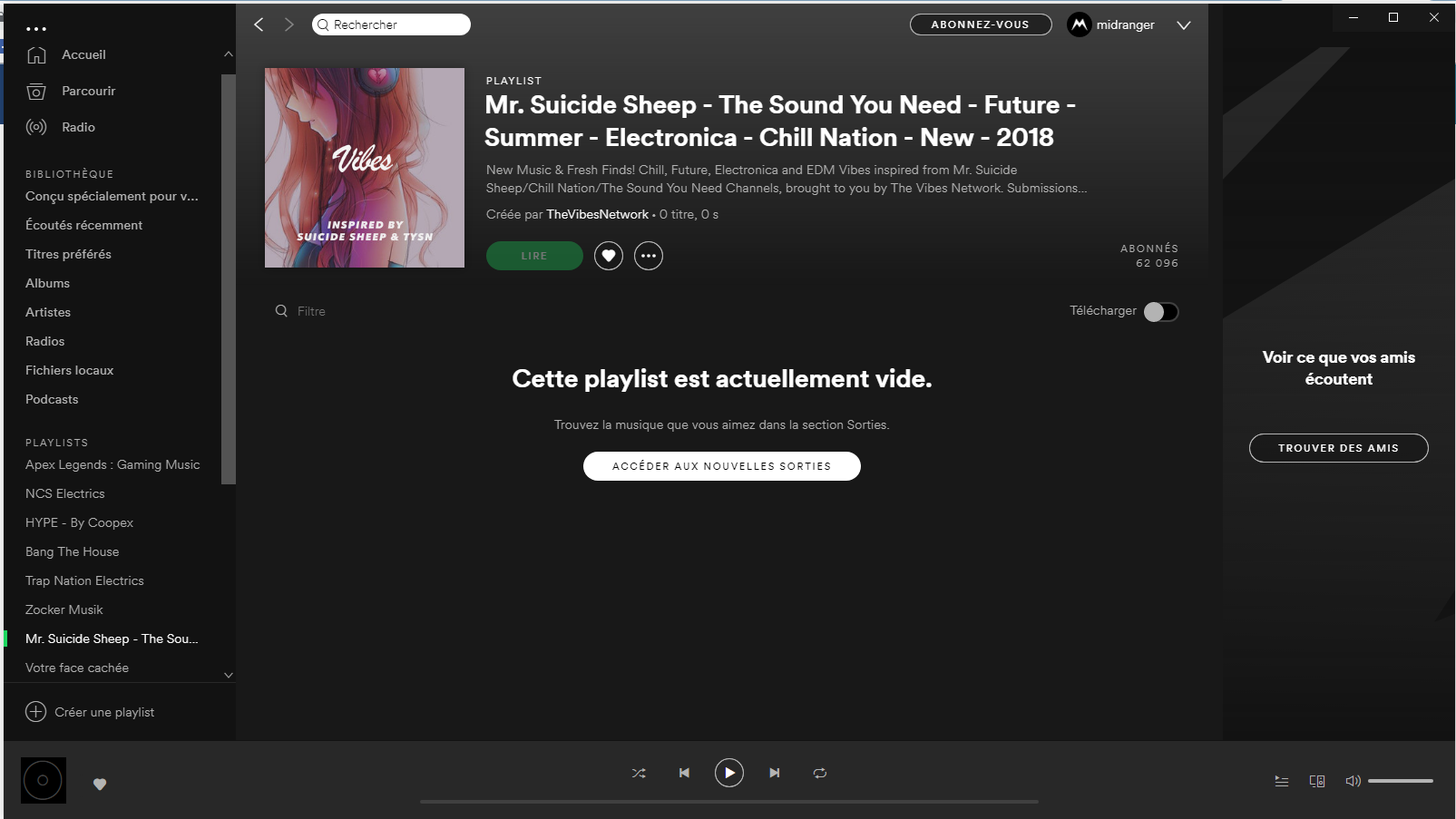
Spotify is one of the most popular media offerings with over 50 million paying subscribers. It also has an innate quality which draws widespread attention. The quality being spoken about here is, this application has an exquisite artificial intelligence layer which predicts the preferences of the user and suggests custom-made playlists which are actually really impressive.
After the Windows 10 upgrade or the updates like the Windows 10 Creators upgrade, many customers encounter the Spotify no longer running problem on their Windows computer or laptop which include Asus, Microsoft Surface, HP, Dell, Lenovo, Samsung, Acer, Toshiba, and so forth. Evidently, the application doesn’t want to load any song files, play no sound on the personal computer or won’t permit us to log in.
Spotify is a digital music service that gives you access to millions of songs. Fix Spotify Error Code 4 through DNS. In most cases, the Spotify error code 4 is caused by DNS. While you’ll be able to browse the web in your browser, it appears that apps such as Spotify, Cortana, Microsoft Store and even Feedback Hub rely on the Windows 10’s internet status to reach. Download this app from Microsoft Store for Windows 10 Mobile, Windows Phone 8.1, Windows Phone 8. See screenshots, read the latest customer reviews, and compare ratings for Spotify.
Go wireless and play Spotify on Bluetooth supported devices such as speakers, headphones, and even your car. You’ll need: The Spotify app on a Bluetooth supported phone, tablet, or computer. A Bluetooth supported audio device (such as a speaker, car, watch, headphones, etc). Note: It's best to close Spotify while establishing a.
Don’t miss: How to Unlocker Windows 10 login password
3 Ways to Fix Spotify Not Working After Windows 10 Updates
In this article, we’ll take you through the top 3 ways to fix the Spotify problem following the Windows 10 upgrades recently. To sum up, generally, there are 3 broad ways to fix this issue.
The list of ways by which Spotify can be fixed are:
- Clean Re-Install of Spotify App.
- Update existing drivers and install missing ones after checking their compatibility
- Close down Spotify or computer tasks using up too much PC memory
The steps for each of the methods have been discussed in detail below
Method 1:Clean Re-Install
One of the reasons for the Spotify not running problem can be corrupted Spotify files. We should do a complete reinstall of Spotify to check whether the problem is solved.
The steps are as follows: –
Step 1- On the keyboard, press the Windows logo key and R simultaneously, then type in %appdata% followed by Enter.
Step 2. Right-click on the Spotify folder and select Delete hereby deleting the whole software from the computer.
Step 3. Go to Spotify website. Look for the latest compatible version and install it again.
Method 2: Update Missing Drivers
Another factor we ought to check out is whether or not we’ve got the appropriate drivers set up. We should verify that everyone our devices have the right driver, and update those who don’t.
In case we don’t have the time, persistence or computer knowledge to upgrade our drivers manually, we can do it automatically with Driver Easy.
Driver Easy will identify your computer and locate the right drivers for it. We don’t need to know precisely what system our PC is working on, we don’t need to risk downloading and installing the wrong driver, and also, we don’t need to fear about committing a mistake while downloading and installing.
Step 1:Install Driver Easy
Step 2: Run Driver Easy and click on the Scan Now tab. The software then analyses and looks for faulty drivers within the system.
Step 3- Once the analysis is complete, all the faulty drivers will have a flag beside them. Click the Update button beside each of these drivers to download and subsequently install the latest compatible drivers. We can also select Update All to upgrade all drivers to their latest versions.
Method 3: End Spotify Tasks using Too Much PC Memory
In some instances, our device will intervene with applications that use too much PC memory. We may close down certain applications and try to re-open Spotify. This is the easiest and the most frequently used method to deal with a Spotify app crash.
Step 1: Select Task Manager after clicking the taskbar at the bottom of the display screen
Step 2: A dialog box opens showing all the running applications. Right-click on Spotify and select End Task. Do the same for all the applications if that is preferred.
Step 3: Reopen Spotify to check whether the issue has been solved or not.
Conclusion
Spotify is a great application for people who love music and there have been minor instances where users have run into snags. This article has already depicted that these errors are very simple to rectify.
Nonetheless, a regular check on the updates and the regular practice of keeping the system and the drivers on the system upgraded and in pristine condition is advisable. This ensures the smooth running of not only Spotify but all the software programs installed on the computer.
Related Articles:
The streaming revolution has brought a world of convenience to music lovers everywhere. Not only can you create playlists and discover great artists you’ve never heard of before, most streaming services also allow you to download music straight to your mobile device or computer. But not all services offer the same level of connectivity options.
Yamaha MusicCast provides wireless multi-room control over music playback and streaming with the use of a free downloadable app called MusicCast Controller, available for iOS and Android™. This lets you focus on the enjoyment of your music (in both stereo and surround sound) and not on the technology behind it.
A wide range of MusicCast-enabled products — receivers, speakers, sound bars and even turntables — offer a variety of options to set up an easy-to-use networked audio system. For those who like to use Alexa, Google Assistant or Siri, MusicCast offers even more ways to take hands-free control of your music and entertainment. It also supports Bluetooth® streaming and Apple® Airplay® … and now, with a simple (and free) firmware update, many MusicCast devices are now compatible with the latest version of Spotify Connect too, which includes the use of a Spotify free account!
This latest update provides a major advantage in that Spotify Connect streams to your system via Wi-Fi® and not Bluetooth, offering better quality audio and a wider range, with fewer dropouts. Establishing a direct connection between your receiver and the internet means that your audio system streams music from Spotify directly, rather than via your phone, which instead acts simply as your remote control. By comparison, AirPlay (which also uses Wi-Fi) and Bluetooth stream music directly from your phone to the receiving device, which unfortunately also causes your phone battery to run down more quickly.
Spotify Connect is the brainchild of Spotify, the popular on-demand music service with more than 35 million songs. There are numerous levels of service available, including Spotify free, Spotify Premium, Premium for Family, Spotify for Students and Spotify Gaming — all of which offer a variety of free or paid tiers for your music and entertainment needs. Spotify free, as its name implies, is no-cost, although there are occasional ad interruptions, whereas Spotify Premium (price plans vary by country) offers unlimited high-quality streaming and no ads. Premium for Family allows you and up to five family members to use their own Premium accounts for one fixed price, while Premium for Students offers a 50% discount for a year. Spotify Gaming will play though your PS4™ PlayStation®.
Spotify Won T Go Online
There are a few other differences between the services. Spotify free streams AAC files at up to 160kbps, while Spotify Premium members have the option to stream their music at up to 320kbps. The Spotify Web player (which works through your browser) streams the free version at 128kbps and Premium at 256kbps, whereas the standalone desktop, mobile and tablet players stream Spotify free at 160 kbps and Premium at up to 320kbps.
Spotify Won't Connect To Pc App Windows 10
Whichever service you choose, Spotify Connect will stream your music to up to three linked MusicCast devices simultaneously, all at CD-quality. This drops to a compressed format once you add a fourth device (or more). Up to ten devices can be used simultaneously at that compressed format.
Bear in mind that when using Spotify Connect with your MusicCast-enabled device, you have to connect directly from the Spotify app (not the MusicCast Controller app), as shown in the sequence below:
Note: There may be times when your MusicCast device will not appear in the “devices available” menu within the Spotify app, even when the phone and receiver are connected to the same network. This can generally be corrected by unplugging AC power for a few seconds.
For a list of Yamaha MusicCast devices compatible with the current firmware update, click here.
Click here for more information about Yamaha MusicCast.